Adressen exportieren
Der Export von Adressen ist ausschließlich über das Fenster "Neue Suche" möglich.
Sie können die dort angezeigten Adressen auf zwei Arten exportieren: Mit scan2find-Exportmodul oder mit Excel-/CSV-Export
1) Export mit scan2find-Exportmodul
- Öffnen Sie ein Fenster "Neue Suche"
- Wenn nicht Alle exportiert werden sollen: Geben Sie Ihre Suchkriterien ein und klicken Sie auf <Partner suchen>
- Klicken Sie im Fenster-Menü auf Extras => Adressen exportieren
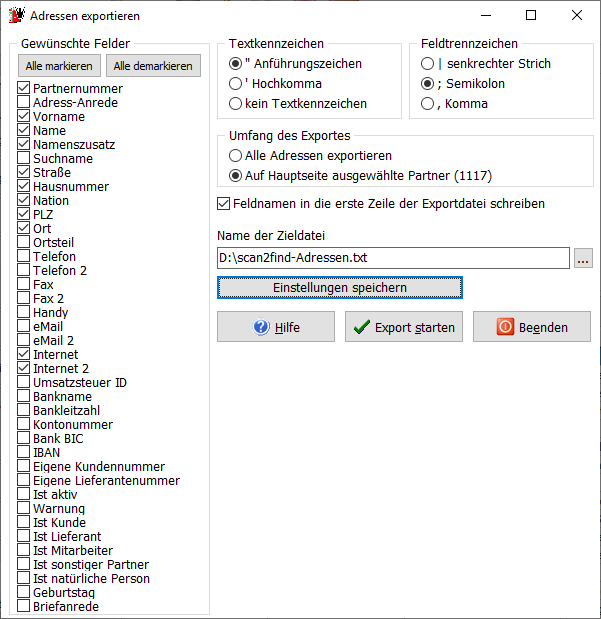
Auf der linken Seite können Sie die benötigten Felder anklicken. Falls Sie weitere Felder des Partners oder selbst definierte Felder exportieren möchten, müssen Sie den Excel-Export nutzen.
Auf der rechten Seite können Sie die Optionen für den Export festlegen. Die Anzahl der ausgewählten Adressen wird in Klammern angezeigt. Falls Sie im Fenster "Neue Suche" keine Auswahl getroffen haben, ist nur die Option "Alle Adressen exportieren" wählbar.
Die Adressen werden immer in eine Textdatei exportiert.
Wenn Sie Ihre Einstellungen speichern, werden diese automatisch beim nächsten Aufruf geladen.
- Öffnen Sie ein Fenster "Neue Suche"
- Geben Sie Ihre Suchkriterien ein und klicken Sie auf <Partner suchen>
- In der angezeigten Adressliste klicken Sie mit der rechten Maustaste und wählen im Menü entweder "Angezeigte Felder nach Excel exportieren" oder "Felder wählen und nach Excel exportieren"
Wenn Excel auf dem Rechner installiert ist,
wird Excel automatisch gestartet und zeigt die exportierten Adressen an.
Der automatische Start von Excel ist abschaltbar. Dazu muss mit Admin-Rechten in der Registrierungsdatei ein Wert geändert werden. Die Änderung können Sie mit dem Windows Programm REGEDIT durchführen. Folgender Schlüssel bestimmt das Exportformat:
HKEY_CURRENT_USER/Software/ASPOA GmbH/CSVstattXLS
Wenn der Schlüssel den Wert 1 hat, wird immer in CSV-Dateien exportiert.
Wenn Excel auf dem Rechner NICHT installiert ist,
werden die Adressen im CSV-Format exportiert. scan2find öffnet einen Dialog, in dem Sie den Namen der Exportdatei eingeben können.
Angezeigte Felder nach Excel exportieren
Es werden alle Spalten exportiert, die aktuell in der Adressliste angezeigt werden (Über Spalteneinstellungen können Sie festlegen, welche Spalten angezeigt werden). Die Reihenfolge der Felder entspricht der Reihenfolge der Spalten in der Anzeige.
Felder wählen und nach Excel exportieren
Es wird ein Auswahlfenster für die Spalten angezeigt.
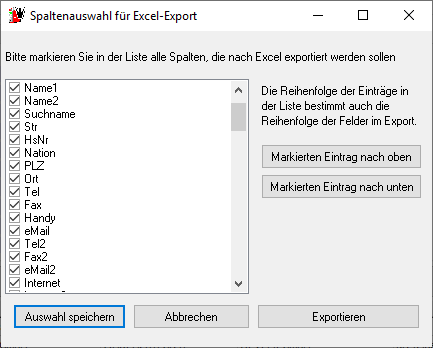
In der Liste erscheinen alle Felder, die in der Datenbank verfügbar sind. Auch die selbst definierten Felder sind wählbar. Sie können festlegen, welche Felder in welcher Reihenfolge exportiert werden.
Auswahl speichern
Es werden Auswahl und Reihenfolge gespeichert, um den Export jederzeit bequem zu wiederholen zu können. Die Einstellungen werden benutzerbezogen gespeichert. Es kann also jeder Benutzer seine eigenen Einstellungen speichern. Die Einstellungen werden beim nächsten Aufruf automatisch geladen.